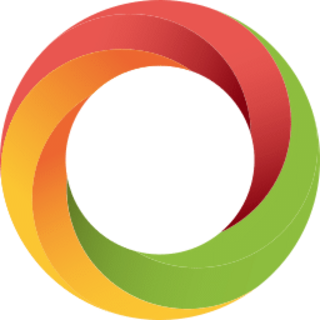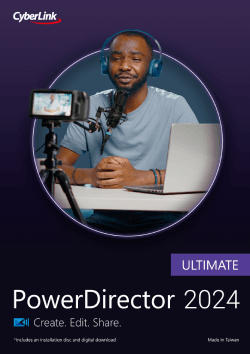Most Commented
ZWCAD Architecture 2023 SP2 build 03.12.2022 (x64) (x64)



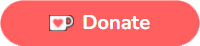

Description material

File size: 625 MB
ZWCAD Architecture is a professional CAD software for architects who want immediate productivity. It includes content libraries and tools designed specifically for architectural drawings, which enhance the workflow, automate tedious drafting task, reduce errors and increase efficiency.
Customized Layer Management, Automatic Layer Landing
The intelligent layer management system automatically places items on the correct layer, applies color, and linetype as you create your drawing.
Draw in 2D, Create in 3D
Draw your plans in 2D, switch views, and all of your components can be viewed in 3D. Rest assured that your 3D model remains consistent with your 2D plan and vice versa.
Elevation and Section
From the completed 2D plan, elevation and section can be automatically generated with a few clicks. Compose floors, walls, doors, stairs, and roofs from the 2D plan.
Built-in Block Library
Hundreds of components such as furniture, kitchenware, appliances, vehicles and plants are provided to let you detail your plans with ease.
Re-edit beams, slabs, columns
Beams, slabs, and columns can be created with specified tools. These parametric objects can be edited by double-clicking or from the properties palette.
Directly create walls, doors and windows
Generate walls from single lines and grids. If you remove a door or window, the wall will mend itself automatically.
The data extraction wizard guides you to finish the following steps
-Select the data source.
-Filter objects (non-blocks and blocks) and select objects.
-Filter categories and select properties to be extracted.
-Organize and optimize the extracted data.
-Choose an output format for the data (a table and/or an external file).
Select data source
The data of individual object in a drawing can be extracted, and the data of all objects in the drawing can also be extracted. If you select a drawing, all objects in a drawing are extracted, including invisible objects.
Select object
At present, object types such as circle, line, polyline, text, solids, 3D solids, point, arc and block are supported for data extraction.
The Data extraction Objects selection page displays a list of objects. In this page, filter can be used to display objects by block or non-block.
Select property
The Data extraction Properties selection page displays a list of properties of the selected objects in the form of columns.
In this page, you can use filter of category (such as general, geometry, or text) to narrow down the list of properties.
The property to be extracted is determined by checking. You can also define the output table, including whether to hide the title, define the title name of the table, and whether to merge rows with the same attributes.
Organize and optimize data
After selecting properties, a table preview is generated. You can adjust the table, including row/column sorting, and further filtering property.
Choose output format
The extracted data can be output to a table and inserted into the current graph. It can also be exported to external files, including CSV files, XLS files and Zex files.
When drawings or objects change, the properties that have been extracted can be updated to synchronize with data sources.
You can manually update the extracted data, whether output to the data extraction table or external files.
ZWCAD architecture 2023 provides four ways of data updating
-Select table and update
-Add new objects to current table
-Replace the objects selection of a table
-Update exportation
Select table and update
When the drawing or object used for data extraction changes, the table can be updated to synchronize with the data source.
Add new objects to current table
Add the properties of the new object to the current table.
Replace the objects selection of a table
Select object to extract properties data. The data of the selected object will replace that of the existing extraction table.
Update exportation
When the drawing or object used for data extraction changes, the external files (CSV file and XLS file) can be updated to synchronize with the data source.
To update data
Select table and update
-Click Insert tab » Data panel » Data Update.
-Click the Select table and update button in the Updating exportation dialog box.
-Select the table to be updated.
-Add new objects to current table
-click Insert tab » Data panel » Data Update.
-Click the Add new objects to current table button in the Updating exportation dialog box.
-Select the table to be updated.
-Select new objects.
-Replace the objects selection of a table
-Click Insert tab » Data panel » Data Update.
-Click the Replace the objects selection of a table button in the Updating exportation dialog box.
-Select the table to be updated.
-Select objects.
-Update exportation
Click Insert tab » Data panel » Data Update.
Click the Update exportation button in the Updating exportation dialog box.
Select the table to be updated.
In the Save As dialog box, update the data to an external file .
Function of Convert Text into Polyline
ZWCAD 2023 enhance the function of converting text into polyline. The smoothness of polyline outline is improved when executing TXTEXP command to convert TrueType Font text into polyline.
Take the letter C as an example, the left side is the effect before TXTEXP command improvement, and the right side is the effect after TXTEXP command improvement
External Reference Attach
Attach the external drawing to the current drawing without changing the content of the current drawing file. ZWCAD 2023 improve the external reference attach function to support attaching multiple DWG files at a time.
ZWCAD 2023 adds a 3GB Switch to set up the operating system
Running ZWCAD on 32-bit operating system, if the open drawing is large, the operations of copying and pasting the entities in the drawing, toggling between model space and layout space, and saving drawing may cause the program to be unresponsive for a long time, or even cause the program to crash.
In order to solve these problems, ZWCAD 2023 develops a 3GB Switch, which supports optimizing performance by opening large memory mode in 32-bit operating system.
In the same system environment, when large memory mode is opened, the upper limit of memory usage can be increased by about 1 GB.
Setting entry:Click Windows Start menu » ZWSOFT » 3GB On/3GB Off.
Add PDF Underlay Manager
-When you are going to insert the PDF underlay, the corresponding dialog box will displayed according to whether a PDF underlay already exists.
-If no PDF underlay exists, the Select Reference File dialog box is displayed,through which you can select a PDF file and open the Attach PDF dialog box. After specifying the insertion point, scale factor and other information of the underlay, you can attach the PDF underlay to the drawing.
-If a PDF underlay exists, the PDF Underlay Manager dialog box is displayed. Click Attach to open the Select Reference File dialog box.
Prompt Function of Reset Scale List
Storing a large number of annotative scales in drawings will reduce the performance of drawings and reference drawings, and affect the efficiency of editing operations such as opening, copying and pasting drawings.
When ZWCAD 2023 is used to open drawings containing a large number of annotative scales, the window will pop up to prompt reset scale list. You can delete unused custom scales, which will greatly improve the operation efficiency in the current drawing.
TRACKING (Command Modifier)
-Tracking points can be multiple temporary points, each of which is offset from the previous one. The offset direction can only be orthogonal. The offset distance can be directly input the distance value in command line, or use mouse to specify the point in the drawing area.
-When the command prompts for a specified point, enter TRACKING, TRACK, or TK to enable tracking mode. The ortho mode will be automatically opened, while the snap mode can be manually opened. TRACKING mode can be enabled in both ortho and snap modes.
Visual LISP Editor
-ZWCAD uses Microsoft Visual Studio Code (hereinafter referred to as VSCode) as LISP editor, and implements the development, testing and debugging functions of LISP in the form of plug-ins.
-In the process of installing ZWCAD, VSCode will be installed automatically.
-For the first time, ZWCAD is launched, and the .vscode folder is generated in the %userprofile% directory. The plug-in folder is stored in the %USERPROFILE%\.vscode\extensions directory.
PDF Underlay Manager
-All your PDF Underlays can be managed easily in it. You can check their information, find where they are located, directly open one in PDF reader, detach them to make the drawing lighter, etc.
Data Extraction
-Various properties and data of an object can be extracted and inserted to the current drawing as a table, or exported to a .csv / .xls file. All data you need are in one table at a time.
Lisp Debugger
-Developed based on Visual Studio Code from Microsoft™, Lisp Debugger helps check and debug your codes one by one or step by step, making your lisp programs more correct.
Cycle Selection
The overlapped objects can be checked and selected with ease by SELECTIONCYCLING. They will be listed in a dialog box called Selection Set for you to choose the one you really want.
System Requirements
OS:Microsoft® Windows Server 2008-2016 / Microsoft Windows 7/8/10
CPU:Intel® Pentium 4 1.5 GHz or equivalent AMD processor
RAM:1 GB
Display:128 MB
Space: disk 2 GB free space in OS disk, 1 GB free space in installation disk
Screen :
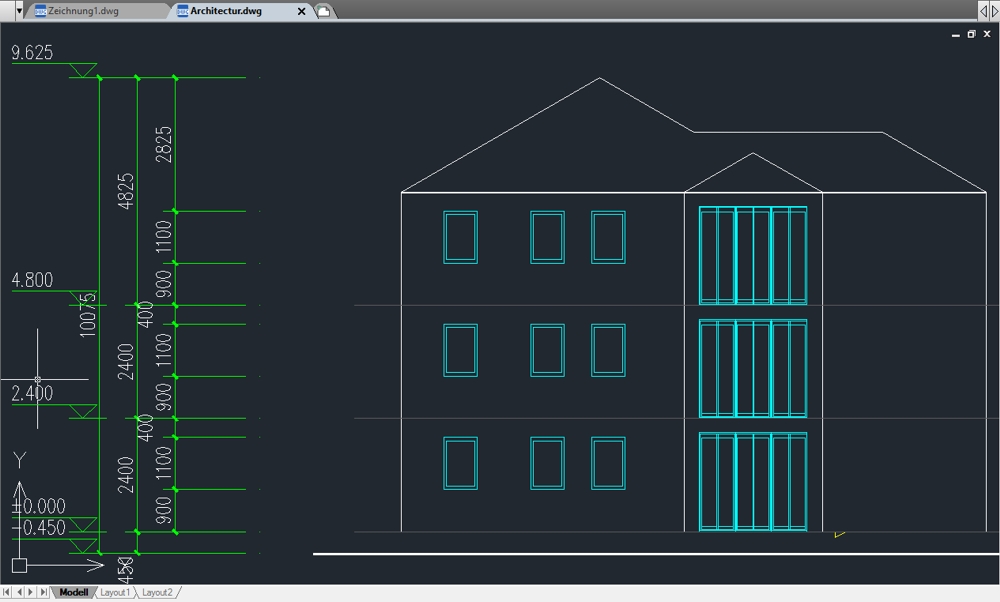
What's New
HOMEPAGE
https://www.zwsoft.com
Buy Premium Account From My Download Links & Get Fastest Speed.

Join to our telegram Group
Information
Users of Guests are not allowed to comment this publication.
Users of Guests are not allowed to comment this publication.
Choose Site Language
Recommended news
Commented


![eM Client Pro 9.2.1735 Multilingual [Updated]](https://pikky.net/medium/wXgc.png)





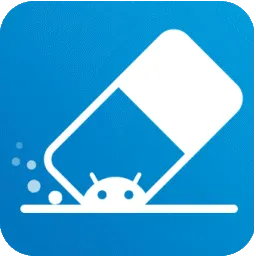

![Movavi Video Editor 24.0.2.0 Multilingual [ Updated]](https://pikky.net/medium/qhrc.png)