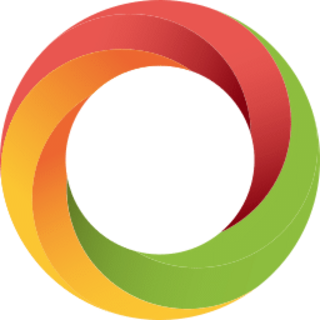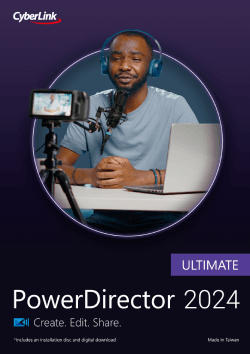Most Commented
GstarCAD Mechanical 2024 Build 20240403 (x64)



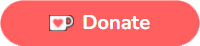

Description material

File size: 325 MB
GstarCAD optimized edition comes with new and improved features to shorten different tasks efficiently. In this version users can create, modify, and save workspaces at will, check spelling of a current mtext, flexibility for import layouts to a sheet set file, verify the real scale of viewports created on layout space, redefine inserted blocks from design center and more enhancements available.
Features
Workspaces switching & interface appearance
2D Drafting and classic interface can be switched in a wink. 2D drafting interface is supported by a ribbon with its tabs and panels. It displays the most used commands as thumbnails for easy selection. Classic interface is supported by toolbars and it's the most preferred by old users. Interface appearance makes your drawing environment more comfortable because it supports options for applying different themes as well as show or hide the menu bar, toolbars, file tabs and status bar.
Dynamic input
Dynamic Input provides a command interface near the cursor to help you keep your focus in the drafting area. Save time typing and finding out whatever longer or shorter command. Dynamic input can autocomplete the command name at once.
Property and Tool Palette
Properties palette displays the properties of the selected object or set of objects. You can specify a new value to modify any property that can be changed. Tool palette provides an efficient method for organizing and placing blocks.
Design Center
Design Center provides a graphic interface where you can manipulate and re-use drawings and their objects (blocks, layers, external references, and customized contents) from drawing files, network drives, and Internet locations. This way, you can speed up drawing constructing.
Layer Properties Manager & Layer States Manager
Layer properties manager displays a list of the layers in the drawing and their properties. You can add, delete, and rename layers, change their properties, set property overrides for layout viewports, or add layer descriptions and apply changes in real time.
Layer states manager enables you save the current property settings for layers in a named layer state and then restore those settings later.
Command Line
-You can enter a command by using the keyboard. You can also repeat the previous command by pressing Enter or Spacebar without entering a command.
Clean Screen
-If you want to maximize drawing space, you can press "CTRL+0" or click Clean Screen icon on the right of status bar to hide Toolbars, Windows or Ribbon.
File Tabs
-File tabs offer a fast way to switch the opening-drawings, and you can change the opening-order by draging tabs. It also has built in functionalty like save, close, audit and properties.
Lock UI
-Lock the position of toolbar/window. The lock icon in the status bar indicates whether Toolbar/Window is locked. Click the icon to display locking options.
System Requirements
OS:Windows Windows 10 (x86-x64)
CPU:1GHZ or faster, 32-bit(x86) or 64-bit(x64) processor
Memory:32-bit 3GB recommended or higher) /64-bit 4GB recommended or higher)
Display:1024 * 768 VGA with True Color (minimum)
Space:1GB free hard disk available or higher(3GB recommended or higher)
Screen:

What's New
HOMEPAGE
https://www.gstarcad.net/
Buy Premium Account From My Download Links & Get Fastest Speed.
Warning! You are not allowed to view this text.
Warning! You are not allowed to view this text.
Warning! You are not allowed to view this text.

Join to our telegram Group
Information
Users of Guests are not allowed to comment this publication.
Users of Guests are not allowed to comment this publication.
Choose Site Language
Recommended news
Commented


![eM Client Pro 9.2.1735 Multilingual [Updated]](https://pikky.net/medium/wXgc.png)






![Movavi Video Editor 24.0.2.0 Multilingual [ Updated]](https://pikky.net/medium/qhrc.png)