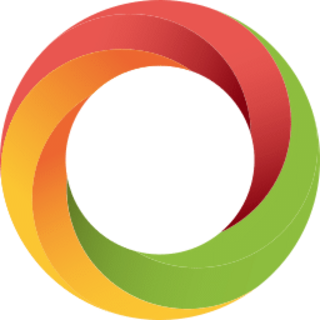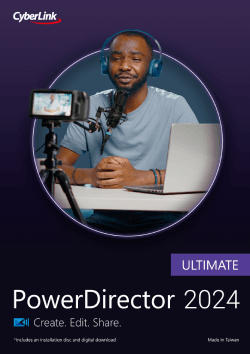Most Commented
The Ultimate Microsoft Word Beginner To Expert Bundle



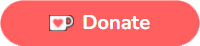

Description material
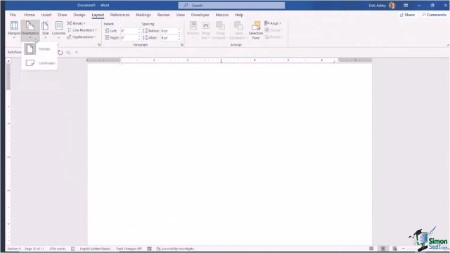
The Ultimate Microsoft Word Beginner To Expert Bundle
Published 4/2023
MP4 | Video: h264, 1280x720 | Audio: AAC, 44.1 KHz
Language: English | Size: 16.38 GB | Duration: 34h 39m
Master Word 2021 and Word 2019 with this great value three-course beginner to advanced bundle!
What you'll learn
Master the most common uses of Microsoft Word
How to create a mail merge in Microsoft Word
Learn how to correctly Print envelopes and labels in Word
Discover the different page setup options in MS Word
Insert professional pictures and graphics in your Word document
Make your Word documents look amazing by inserting and editing tables
Using "Go To, Find, and Replace" in Microsoft Word
Best practice for images including compressing images, captions, 3d models, and icons
How to use Section and Column Break
All about Master and Subdocuments
Create Forms in Word
To use Macros to automate basic tasks
How to insert Citations, Footnotes and Endnotes
How to create an Index and Table of Contents
How to protect documents with passwords, read-only and digital signatures
Requirements
Access to Microsoft Word 2021, Word 2019, or Word 365
No prior knowledge of Word is required
Description
**This course bundle includes practice exercises and LIFETIME access**Most of us use Microsoft Word, but are we using it effectively?We've combined our Microsoft Word 2021, Word 2019 Beginners, and Word 2019 Advanced courses to create this amazing value 3-course training bundle. With over 30 hours of Word tutorials, we leave no stone unturned in teaching you everything MS Word offers.Unlock the power of Word today and master creating and working with documents. We even threw in additional training for you!These courses are aimed at Word 2021 and Word 2019 users but are also suitable for Word 365 users. What's included?Word 2021Navigating the Word 2021 interfaceCustomizing the quick access toolbarAccessing and modifying Word optionsCreating new documents from scratch and from a templateOpening and saving existing documentsSwitching between different document viewsEntering, selecting, and applying formatting to textUsing cut, copy, paste, and paste optionsFinding and replacing text in a documentFormatting paragraphsAligning paragraphs using indents and tab stopsInserting bulleted and numbered listsApplying a theme to control the look and feel of the documentApplying and modifying Word stylesInserting content like shapes, icons, text boxes, 3D images, SmartArt, and chartsAnnotating a documentOrganizing information using tablesAdjusting the margins and orientationInserting section and page breaksApplying headers and footersInserting blank pages and cover pagesLinking to websites, other documents, and other sections using hyperlinks and bookmarksCreating re-usable content with Quick PartsCreating and formatting table of contentsAdding footnotes and end notes to a documentCreating citations and inserting a bibliographyCreating an indexAdding captions to pictures and creating a table of figuresCreating multiple letters, envelopes, and labels using mail mergeChecking spelling and setting-up auto-correct optionsTracking changes from multiple authorsComparing and combining documentsAdjusting document propertiesChecking a document for accessibility and compatibility issuesProtecting a document to prevent changesSharing a document with othersCollaborating on a document with others in real timePrinting a document.Word 2019 BeginnersHow to get started with Word 2019Word 2019 basics including navigation, editing, and savingCharacter formatting in Word including Format Painter and AutoCorrectHow to properly work with bullets and numbering in Microsoft WordAll about formatting paragraphs and managing listsWorking with Tables in Word including formatting, converting data and formulasPage appearance including page-breaks, watermarks, and stylesAll about Sectioning a documentInserting graphics, pictures, shapes, icons, and 3d models (new for 2019)How to work with envelopes and labelsAll about mail-merge and operating Word at scaleHow to create an Index or Contents pageReviewing and Printing in Word and Page SetupProtecting a Word document and basic macros in WordWord 2019 AdvancedHow to find and replace special charactersAll about spelling, grammar, and autocorrect optionshow to work with different views in WordHow to style and use formulas in Tables in WordBest practice for images including compressing images, captions, 3d models, and iconshow to make use of Text Boxes in WordHow to use section, page, and column breaksAll about Master and SubdocumentsHow to utilize hyperlinksHow to use Word TemplatesHow to modify document propertiesHow to use Themes and Custom ThemesHow to protect documents with passwords, read-only and digital signaturesHow to mark up and track changes in a Word documentHow to compare and combine versions in WordAll about using Citations, Tables of Authority, and BibliographiesHow to create an Index and Table of ContentsHow to create and insert a working Form in WordTo use Macros to automate basic tasksHow to share documents with othersThis course bundle includes:34+ hours of video tutorials290+ individual video lecturesCourse and exercise files to follow alongCertificate of completionHere's what our students are saying."Pleasantly surprised with the quality of this course. It's packed with information, and well organised into bite size modules. The explanations are clear, and the instructors supply detailed real world examples as illustrations. Highly recommended if you're looking to brush up your MS Office knowledge, or push it to the next level."- Mike"The course is very detailed and the instructors very clear. Although I don't think of myself as a beginner in MS Office, I learned a lot of very useful tips from this beginner's course. I highly recommend this course to both absolute beginners and intermediate users.."- Ivana"The Add-ons features is awesome. Brilliant ideas, it has trending with the technologies especially with the Internet capabilities.Love this course!!! Give a peek for this course, it makes wonderful outcome even you are a beginner at MS WORD.You will not regret it."- Rom
Overview
Section 1: Word 2021: Introduction
Lecture 1 Course Introduction
Lecture 2 WATCH ME: Essential Information for a Successful Training Experience
Lecture 3 DOWNLOAD ME: Course Exercise Files
Lecture 4 DOWNLOAD ME: Course Instructor Files
Lecture 5 Downloadable Course Transcript
Lecture 6 Exercise 01
Section 2: Word 2021: The Basics
Lecture 7 The Start Screen
Lecture 8 Explore the Word Interface
Lecture 9 Work with the Ruler and Zoom
Lecture 10 Check Spelling as You Type
Lecture 11 Customize the Quick Access Toolbar
Lecture 12 Keyboard Shortcuts
Lecture 13 Screentips, Contextual Menus and Ribbons
Lecture 14 Get Help
Lecture 15 Exercise 02
Section 3: Word 2021: Get Started - Work with Documents
Lecture 16 Create and Save a Document
Lecture 17 Open and Edit an Existing Document
Lecture 18 Create a Document from a Template
Lecture 19 Navigate Around a Document
Lecture 20 Find Tools in Word
Lecture 21 Exercise 03
Section 4: Word 2021: View Documents
Lecture 22 Switch Document Views
Lecture 23 Use the Immersive Reader and Focus
Lecture 24 Dark Mode
Lecture 25 Exercise 04
Section 5: Word 2021: Work with Text
Lecture 26 Enter Text and Apply Basic Formatting
Lecture 27 Make Selections
Lecture 28 Advanced Text Formatting
Lecture 29 Move Text with Cut, Copy and Paste
Lecture 30 Copy Formatting Using Format Painter
Lecture 31 Paste Options
Lecture 32 Find and Replace
Lecture 33 Exercise 05
Section 6: Word 2021: Work with Paragraphs
Lecture 34 Format Paragraphs and Alignment
Lecture 35 Line Spacing Options
Lecture 36 Work with Non-Printing Characters
Lecture 37 Bullets and Numbered Lists
Lecture 38 Indent Paragraphs
Lecture 39 Align Text with Tabs
Lecture 40 Exercise 06
Section 7: Word 2021: Themes
Lecture 41 Apply a Theme
Lecture 42 Create a Custom Theme
Lecture 43 Exercise 07
Section 8: Word 2021: Word Styles
Lecture 44 Why Styles are Useful?
Lecture 45 Apply Styles to Paragraphs
Lecture 46 Modify Styles in the Styles Pane
Lecture 47 Create a Custom Style
Lecture 48 Exercise 08
Section 9: Word 2021: Insert Pictures, Tables and Other Objects
Lecture 49 Insert and Format Pictures
Lecture 50 Insert Stock and Online Pictures
Lecture 51 Text Wrapping
Lecture 52 Insert and Format Text Boxes
Lecture 53 Insert and Format Shapes
Lecture 54 Use the Selection Pane
Lecture 55 Insert Other Graphics
Lecture 56 Insert SmartArt, Charts and Screenshots
Lecture 57 Draw with Touch
Lecture 58 Organize Information in a Table
Lecture 59 Exercise 09
Section 10: Word 2021: Format Pages
Lecture 60 Page Size and Margins
Lecture 61 Work with Section and Page Breaks
Lecture 62 Inserting Additional Pages (Cover Page and Blanks)
Lecture 63 Apply Columns
Lecture 64 Add Headers, Footers and Page Numbers
Lecture 65 Insert Hyperlinks
Lecture 66 Insert Bookmarks
Lecture 67 Use Quick Parts
Lecture 68 Exercise 10
Section 11: Word 2021: References
Lecture 69 Modify and Update a Table of Contents
Lecture 70 Use Footnotes and Endnotes
Lecture 71 Build a Bibliography
Lecture 72 Insert Captions and a Table of Figures
Lecture 73 Create an Index
Lecture 74 Insert a Table of Authorities
Lecture 75 Insert Cross References
Lecture 76 Exercise 11
Section 12: Word 2021: Mail Merge
Lecture 77 Use the Mail Merge Wizard to Create Letters
Lecture 78 Create Envelopes with Merge Fields
Lecture 79 Create Labels Using Merge Fields
Lecture 80 Exercise 12
Section 13: Word 2021: Spelling and Grammar
Lecture 81 Check Spelling and Grammar
Lecture 82 Use Auto-correct to Fix Mistakes
Lecture 83 Exercise 13
Section 14: Word 2021: Track Changes and Comments
Lecture 84 Use Track Changes
Lecture 85 Accept and Reject Changes
Lecture 86 Track Change Settings
Lecture 87 Add Comments
Lecture 88 Document Comparison
Lecture 89 Exercise 14
Section 15: Word 2021: Finalize a Document
Lecture 90 Print Documents
Lecture 91 Document Properties
Lecture 92 Check a Document for Issues
Lecture 93 Protect a Document
Lecture 94 Share a File with Others
Lecture 95 Co-author Documents Online
Lecture 96 Exercise 15
Section 16: Word 2021: Course Close
Lecture 97 Course Close
Section 17: Word 2019: Introduction
Lecture 98 Welcome and Overview
Lecture 99 WATCH ME: Essential Information for a Successful Training Experience
Lecture 100 DOWNLOAD ME: Course Exercise Files
Lecture 101 Downloadable Course Transcript
Lecture 102 Overview of the MS Word Screen
Lecture 103 The Backstage View
Section 18: Word 2019: Getting Started with Word
Lecture 104 Creating a New Blank Document
Lecture 105 Working with Non-Printing Characters and Line Spacing
Lecture 106 Saving a Document
Lecture 107 Opening a Document
Lecture 108 Navigating a Document
Lecture 109 Go To, Find and Replace
Lecture 110 Editing a Document
Lecture 111 Section 2: Practice Exercise
Section 19: Word 2019: Character Formatting
Lecture 112 AutoCorrect Options
Lecture 113 Selecting Text
Lecture 114 Cut, Copy and Paste
Lecture 115 Character Formatting Options
Lecture 116 Format Painter
Lecture 117 Working with Numbers
Lecture 118 Working with Bullets
Lecture 119 Creating an Outline
Lecture 120 Section 3: Practice Exercise
Section 20: Word 2019: Paragraph Formatting
Lecture 121 Alignment Options
Lecture 122 Line Spacing Options
Lecture 123 Working with Indents
Lecture 124 Working with Tabs
Lecture 125 Section 4: Practice Exercise
Section 21: Word 2019: Managing Lists
Lecture 126 Sorting a List
Section 22: Word 2019: Tables
Lecture 127 Working with Tables
Lecture 128 Creating a Table
Lecture 129 Adding Rows and Columns to a Table
Lecture 130 Formatting Table Data
Lecture 131 Borders and Shading
Lecture 132 Sorting in a Table
Lecture 133 Drawing in a Table
Lecture 134 Converting Existing Data to a Table
Lecture 135 Quick Tables
Lecture 136 Using Formulas in Tables
Lecture 137 Section 6: Paractice Exercise
Section 23: Word 2019: Styles
Lecture 138 Working with Styles
Lecture 139 Creating Styles
Lecture 140 Editing Styles
Lecture 141 Section 7: Practice Exercise
Section 24: Word 2019: Controlling Page Appearance
Lecture 142 Working with Page Breaks
Lecture 143 Working with Columns
Lecture 144 Adding a Watermark
Lecture 145 Headers and Footers
Section 25: Word 2019: Sectioning
Lecture 146 What is Sectioning?
Lecture 147 Sectioning a Document
Lecture 148 Odd and Even Sections
Lecture 149 Section 9: Practice Exercise
Section 26: Word 2019: Graphics
Lecture 150 Inserting Pictures
Lecture 151 Inserting Pictures into Existing Documents
Lecture 152 Picture Options
Lecture 153 Working with Shapes
Lecture 154 Icons and 3D Models
Lecture 155 SmartArt, Charts and Screenshots
Lecture 156 Section 10: Practice Exercise
Section 27: Word 2019: Envelopes and Labels
Lecture 157 Working with Envelopes
Lecture 158 Working with Labels
Section 28: Word 2019: Mail Merges
Lecture 159 What is Mail Merge?
Lecture 160 Creating a Mail Merge Document - Part 1
Lecture 161 Creating a Mail Merge Document - Part 2
Lecture 162 Merging a Document with an Existing Data Source
Lecture 163 Merging Envelopes and Labels
Lecture 164 Merging a Directory
Lecture 165 Section 12: Practice Exercise
Section 29: Word 2019: Page Setup Options
Lecture 166 Building Blocks
Lecture 167 Auto Text
Lecture 168 Section 13: Practice Exercise
Section 30: Word 2019: Indexing and Table of Contents
Lecture 169 Creating an Index
Lecture 170 Creating a Table of Contents
Lecture 171 Section 14: Practice Exercise
Section 31: Word 2019: Review and Printing
Lecture 172 Using the Thesaurus and Spell Check
Lecture 173 Comments
Lecture 174 Page Setup Options
Lecture 175 Printing
Lecture 176 Section 15: Practice Exercise
Section 32: Word 2019: Other Word Options
Lecture 177 Word Options
Lecture 178 Protecting a Document
Lecture 179 Macros
Section 33: Word 2019: Wrap Up
Lecture 180 Closing Video
Section 34: Word 2019 Advanced: Introduction
Lecture 181 Introduction
Lecture 182 WATCH ME: Essential Information for a Successful Training Experience
Lecture 183 DOWNLOAD ME: Course Exercise Files
Lecture 184 DOWNLOAD ME: Course Instructor Files
Lecture 185 Downloadable Course Transcript
Lecture 186 Getting Help
Lecture 187 Exercise 01
Section 35: Word 2019 Advanced: Word Essential Skills
Lecture 188 Increase Efficiency with Keyboard Shortcuts
Lecture 189 Working with Screentips
Lecture 190 Working with The Ribbon
Lecture 191 Using Rulers
Lecture 192 Find and Replace Formatting
Lecture 193 Find and Replace Special Characters
Lecture 194 Using the Navigation Pane and GoTo
Lecture 195 Check Spelling, Grammar and Conciseness
Lecture 196 AutoCorrect Options
Lecture 197 Grouping Objects
Lecture 198 Aligning Objects
Lecture 199 Exercise 02
Section 36: Word 2019 Advanced: Working with Views
Lecture 200 The View Tab
Lecture 201 Reading and Focusing on Documents
Lecture 202 Working with a Document in Print Layout and Web Layout
Lecture 203 Working with a Document in Draft and Outline View
Lecture 204 Exercise 03
Section 37: Word 2019 Advanced: Working with Tables
Lecture 205 Creating a Table Style
Lecture 206 Table Breaks and Repeat Headings
Lecture 207 Using Formulas in Word Tables
Lecture 208 Exercise 04
Section 38: Word 2019 Advanced: Graphics and Pictures
Lecture 209 Formatting WordArt
Lecture 210 Filling Shapes with Pictures
Lecture 211 Compressing Pictures
Lecture 212 Quick Parts
Lecture 213 Icons and 3D Models
Lecture 214 Inserting a Caption
Lecture 215 Creating a Table of Figures
Lecture 216 Exercise 05
Section 39: Word 2019 Advanced: Text Boxes
Lecture 217 Text Box Gallery
Lecture 218 Text Box Alignment and Margins
Lecture 219 Sidebars
Lecture 220 Linking Text Boxes
Lecture 221 Exercise 06
Section 40: Word 2019 Advanced: Working with Sections and Pages
Lecture 222 The Page Layout Tab
Lecture 223 Introduction to Section and Page Breaks
Lecture 224 Inserting Section Breaks
Lecture 225 Working with Headers and Footers in Sections
Lecture 226 Working with Page Borders in Sections
Lecture 227 Using Quick Parts, Fields and Doc Properties in Sections
Lecture 228 Column Breaks
Lecture 229 Master and Subdocuments
Lecture 230 Exercise 07
Section 41: Word 2019 Advanced: Links
Lecture 231 Inserting Hyperlinks
Lecture 232 Linking to Excel Data
Lecture 233 Exercise 08
Section 42: Word 2019 Advanced: Creating an Index and Table of Contents
Lecture 234 Mark Entries and Generate an Index
Lecture 235 Using AutoMark to Generate an Index
Lecture 236 Insert a Table of Contents
Lecture 237 Using the TOC Field to Modify a Table of Contents
Lecture 238 Exercise 09
Section 43: Word 2019 Advanced: Templates
Lecture 239 Using Templates
Lecture 240 Creating a Custom Template
Lecture 241 Using the Organizer
Lecture 242 Creating and Registering a Blog Post
Lecture 243 Exercise 10
Section 44: Word 2019 Advanced: Document Properties
Lecture 244 Modifying Document Properties
Lecture 245 Advanced Properties
Lecture 246 Exercise 11
Section 45: Word 2019 Advanced: Bookmarks & Cross-Referencing
Lecture 247 Creating a Hyperlink to a Bookmark
Lecture 248 Creating a Hyperlink to a Bookmarked Image
Lecture 249 Inserting Cross-References
Lecture 250 Cross-referencing Tables and Images
Lecture 251 Inserting Multiple TOC's using Bookmarks
Lecture 252 Removing Bookmarks and Editing Field Codes
Lecture 253 Exercise 12
Section 46: Word 2019 Advanced: Themes
Lecture 254 Understanding How Themes Work
Lecture 255 Creating Custom Themes
Lecture 256 Exercise 13
Section 47: Word 2019 Advanced: Protection
Lecture 257 Setting Read-Only
Lecture 258 Setting Editing and Formatting Restrictions
Lecture 259 Encrypting a Document with a Password
Lecture 260 Creating a Digital Signature
Lecture 261 Inserting an Invisible Signature
Lecture 262 Inserting a Signature Line and a Visible Signature
Lecture 263 Marking a Document as Final
Lecture 264 Exercise 14
Section 48: Word 2019 Advanced: Trust Centre Settings
Lecture 265 Working with the Trust Center
Lecture 266 Exercise 15
Section 49: Word 2019 Advanced: Track Changes
Lecture 267 Tracking Changes
Lecture 268 Showing Markup
Lecture 269 Changing Reviewers' Names
Lecture 270 The Reviewing Pane
Lecture 271 Displaying Markup
Lecture 272 Accepting and Rejecting Changes
Lecture 273 Advanced Track Changes Options
Lecture 274 Sending a Document for Review
Lecture 275 Printing Comments and Tracked Changes
Lecture 276 Exercise 16
Section 50: Word 2019 Advanced: Comparing and Combining Documents
Lecture 277 Comparing and Combining Document Versions
Lecture 278 Exercise 17
Section 51: Word 2019 Advanced: Citations and Bibliography
Lecture 279 Adding a Source and a Citation
Lecture 280 Using Citation Placeholders and Managing Sources
Lecture 281 Creating a Bibliography
Lecture 282 Modifying a Bibliography and Saving to the Gallery
Lecture 283 Exercise 18
Section 52: Word 2019 Advanced: Footnotes and Endnotes
Lecture 284 Using Footnotes and Endnotes
Lecture 285 Formatting Footnotes and Endnotes
Lecture 286 Cross-referencing Footnotes and Endnotes
Lecture 287 Deleting a Footnote or Endnote
Lecture 288 Exercise 19
Section 53: Word 2019 Advanced: Table of Authorities
Lecture 289 Inserting Citations - Table of Authorities
Lecture 290 Inserting and Updating a Table of Authorities
Lecture 291 Exercise 20
Section 54: Word 2019 Advanced: Forms
Lecture 292 Introduction to Forms in Word
Lecture 293 Creating a Form
Lecture 294 Adding Content Controls - Part 1
Lecture 295 Adding Content Controls - Part 2
Lecture 296 Adding a Submit Button Using VBA
Lecture 297 Protecting a Form
Lecture 298 Auto-populate Form Fields
Lecture 299 Creating a User Form
Lecture 300 Create a User Form to Add Rows to a Table
Lecture 301 Exercise 21
Section 55: Word 2019 Advanced: Macros
Lecture 302 Using Macros to Automate Repetitive Tasks
Lecture 303 Creating and Running a Basic Macro
Lecture 304 Creating a Macro and Adding it to a Custom Macro Ribbon
Lecture 305 Exercise 22
Section 56: Word 2019 Advanced: Sharing
Lecture 306 Using the Compatibility Checker
Lecture 307 Document Inspector
Lecture 308 Sharing Documents with Others
Lecture 309 Exercise 23
Section 57: Word 2019 Advanced: Course Close
Lecture 310 Course Close
Section 58: Additional Training
Lecture 311 Webinar: How to Create Professional Documents in Microsoft Word
Users new to Word 2021 or 2019 and those upgrading from previous software versions,Anyone who wants to be more productive at work and organize their documents,Paralegals, Administrators, anyone who uses MS Word a lot

Download
Fikper
https://fikper.com/aDKn0oimTy/Udemy_The_Ultimate_Microsoft_Word_Beginner_to_Expert_Bundle_2024-3.part1.rar.html
https://fikper.com/KpPcxlXrP9/Udemy_The_Ultimate_Microsoft_Word_Beginner_to_Expert_Bundle_2024-3.part2.rar.html
https://fikper.com/2EldcK5yDl/Udemy_The_Ultimate_Microsoft_Word_Beginner_to_Expert_Bundle_2024-3.part3.rar.html
https://fikper.com/aAdvHvt8wm/Udemy_The_Ultimate_Microsoft_Word_Beginner_to_Expert_Bundle_2024-3.part4.rar.html
https://fikper.com/z6v5Le3W4f/Udemy_The_Ultimate_Microsoft_Word_Beginner_to_Expert_Bundle_2024-3.part5.rar.html
https://fikper.com/pXvAAaCE8d/Udemy_The_Ultimate_Microsoft_Word_Beginner_to_Expert_Bundle_2024-3.part6.rar.html
RapidGator
https://rapidgator.net/file/e441735b81d4cc0296362963658ae26e/Udemy_The_Ultimate_Microsoft_Word_Beginner_to_Expert_Bundle_2024-3.part1.rar
https://rapidgator.net/file/bc1b4d48092ef3504321f96901876f55/Udemy_The_Ultimate_Microsoft_Word_Beginner_to_Expert_Bundle_2024-3.part2.rar
https://rapidgator.net/file/bca934dc6584a36f73a4ca8bf7c625d3/Udemy_The_Ultimate_Microsoft_Word_Beginner_to_Expert_Bundle_2024-3.part3.rar
https://rapidgator.net/file/28cf0386f6d49d07db75363d30aa5721/Udemy_The_Ultimate_Microsoft_Word_Beginner_to_Expert_Bundle_2024-3.part4.rar
https://rapidgator.net/file/ab9e3ca842348ba6acbc2303575abdd7/Udemy_The_Ultimate_Microsoft_Word_Beginner_to_Expert_Bundle_2024-3.part5.rar
https://rapidgator.net/file/56eb0f237a8e1396cf3ba906b2fc73c0/Udemy_The_Ultimate_Microsoft_Word_Beginner_to_Expert_Bundle_2024-3.part6.rar
NitroFlare
https://nitroflare.com/view/8FE7C691D3A95E8/Udemy_The_Ultimate_Microsoft_Word_Beginner_to_Expert_Bundle_2024-3.part1.rar
https://nitroflare.com/view/FBFA0077BF48F72/Udemy_The_Ultimate_Microsoft_Word_Beginner_to_Expert_Bundle_2024-3.part2.rar
https://nitroflare.com/view/CCCA7043E467794/Udemy_The_Ultimate_Microsoft_Word_Beginner_to_Expert_Bundle_2024-3.part3.rar
https://nitroflare.com/view/488E13890983F21/Udemy_The_Ultimate_Microsoft_Word_Beginner_to_Expert_Bundle_2024-3.part4.rar
https://nitroflare.com/view/D340458EED1574F/Udemy_The_Ultimate_Microsoft_Word_Beginner_to_Expert_Bundle_2024-3.part5.rar
https://nitroflare.com/view/1D98617D4C26697/Udemy_The_Ultimate_Microsoft_Word_Beginner_to_Expert_Bundle_2024-3.part6.rar
Fikper
https://fikper.com/aDKn0oimTy/Udemy_The_Ultimate_Microsoft_Word_Beginner_to_Expert_Bundle_2024-3.part1.rar.html
https://fikper.com/KpPcxlXrP9/Udemy_The_Ultimate_Microsoft_Word_Beginner_to_Expert_Bundle_2024-3.part2.rar.html
https://fikper.com/2EldcK5yDl/Udemy_The_Ultimate_Microsoft_Word_Beginner_to_Expert_Bundle_2024-3.part3.rar.html
https://fikper.com/aAdvHvt8wm/Udemy_The_Ultimate_Microsoft_Word_Beginner_to_Expert_Bundle_2024-3.part4.rar.html
https://fikper.com/z6v5Le3W4f/Udemy_The_Ultimate_Microsoft_Word_Beginner_to_Expert_Bundle_2024-3.part5.rar.html
https://fikper.com/pXvAAaCE8d/Udemy_The_Ultimate_Microsoft_Word_Beginner_to_Expert_Bundle_2024-3.part6.rar.html
RapidGator
https://rapidgator.net/file/e441735b81d4cc0296362963658ae26e/Udemy_The_Ultimate_Microsoft_Word_Beginner_to_Expert_Bundle_2024-3.part1.rar
https://rapidgator.net/file/bc1b4d48092ef3504321f96901876f55/Udemy_The_Ultimate_Microsoft_Word_Beginner_to_Expert_Bundle_2024-3.part2.rar
https://rapidgator.net/file/bca934dc6584a36f73a4ca8bf7c625d3/Udemy_The_Ultimate_Microsoft_Word_Beginner_to_Expert_Bundle_2024-3.part3.rar
https://rapidgator.net/file/28cf0386f6d49d07db75363d30aa5721/Udemy_The_Ultimate_Microsoft_Word_Beginner_to_Expert_Bundle_2024-3.part4.rar
https://rapidgator.net/file/ab9e3ca842348ba6acbc2303575abdd7/Udemy_The_Ultimate_Microsoft_Word_Beginner_to_Expert_Bundle_2024-3.part5.rar
https://rapidgator.net/file/56eb0f237a8e1396cf3ba906b2fc73c0/Udemy_The_Ultimate_Microsoft_Word_Beginner_to_Expert_Bundle_2024-3.part6.rar
NitroFlare
https://nitroflare.com/view/8FE7C691D3A95E8/Udemy_The_Ultimate_Microsoft_Word_Beginner_to_Expert_Bundle_2024-3.part1.rar
https://nitroflare.com/view/FBFA0077BF48F72/Udemy_The_Ultimate_Microsoft_Word_Beginner_to_Expert_Bundle_2024-3.part2.rar
https://nitroflare.com/view/CCCA7043E467794/Udemy_The_Ultimate_Microsoft_Word_Beginner_to_Expert_Bundle_2024-3.part3.rar
https://nitroflare.com/view/488E13890983F21/Udemy_The_Ultimate_Microsoft_Word_Beginner_to_Expert_Bundle_2024-3.part4.rar
https://nitroflare.com/view/D340458EED1574F/Udemy_The_Ultimate_Microsoft_Word_Beginner_to_Expert_Bundle_2024-3.part5.rar
https://nitroflare.com/view/1D98617D4C26697/Udemy_The_Ultimate_Microsoft_Word_Beginner_to_Expert_Bundle_2024-3.part6.rar

Join to our telegram Group
Information
Users of Guests are not allowed to comment this publication.
Users of Guests are not allowed to comment this publication.
Choose Site Language
Recommended news
Commented


![eM Client Pro 9.2.1735 Multilingual [Updated]](https://pikky.net/medium/wXgc.png)






![Movavi Video Editor 24.0.2.0 Multilingual [ Updated]](https://pikky.net/medium/qhrc.png)